Wordで年賀状~その2~
こんばんは。 増田です。
今日も寒いですね~![]()
皆さんもう年賀状が完成している方も多いと思いますが、今日は「はんこ」作成を紹介します。
前々回のブログ(11月29日 https://pc-alliance.net/anshin-kyoto/wp-content/imports/blog/2013/11/word-eb1e.html )で紹介した「郵便年賀.jp」のサイトです。
http://yubin-nenga.jp/index.html
この前はイラストのページ「年賀状クイックサーチ」の紹介でしたが、今回は「手作りはんこ風作成ツール」のページです。
「手作りはんこ」のボタンをクリックします。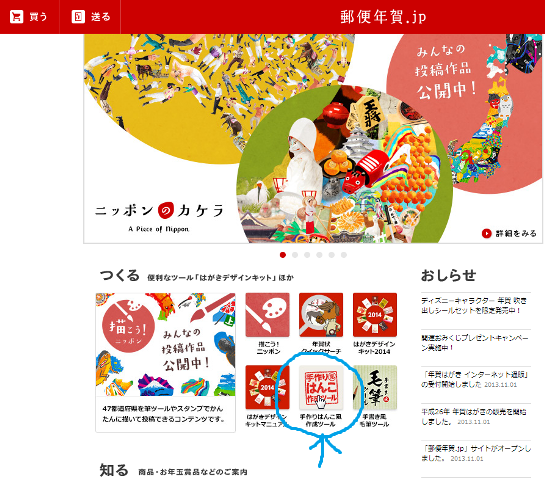
「はんこをつくる」ボタンをクリックします。
(※「使い方を見る」をクリックしたら、手順が見られます。)
写真やイラストを「はんこ」にすることもできます。が、今回は文字をはんこにする手順で説明します。
「テキストをはんこにする」ボタンをクリックします。
「1」で、はんこの種類を4種類の中から選びます。(デザインの下の○をクリックしてチェックを入れます。)
「2」で色を選択ます。(好きな色をクリックします。)
「3」で「はんこ」にしたい文字を入力します。(白い四角の中をクリックしてカーソルを入れて入力します。今回は私の名前の中の1文字を入れてみました。)
設定ができたら、右下の「次へ」ボタンをクリックします。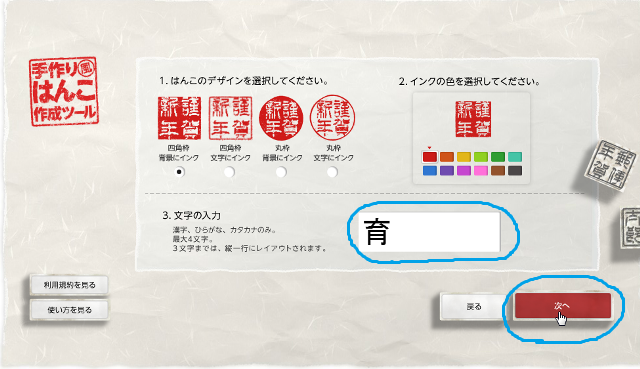
こんな風になりました。
かなりデザイン性のある文字になっていますね。
(※右側のツールの中のボタンで、文字のレイアウトを少し調整できます。
色々クリックしてみて実験するとおもしろいですよ!)
これで完成させたいと思ったら、「完成/次へ」ボタンをクリックします。
これで完成です。
これをパソコンにダウンロードしましょう。
(注)ここでダウンロードせずに終了したら、何も保存されません。
右側の「ダウンロード」ボタンをクリックします。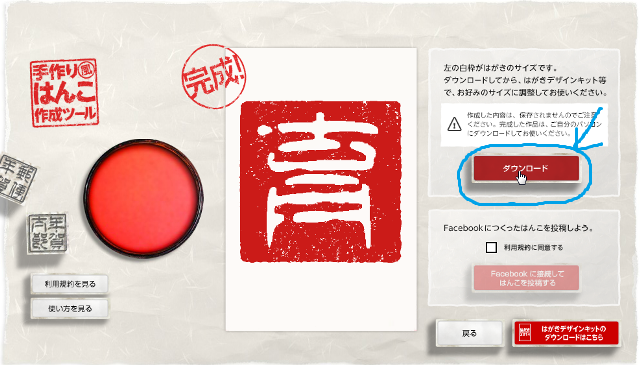
「名前をつけて保存」画面が表示されるので、保存したい場所を選択して、「保存」ボタンをクリックします。
※ファイル名は変更してもそのままでもどちらでもいいので、自分が分かるようにしておきましょう。
(今回は「ピクチャ」の中にファイル名はそのままで保存しました。)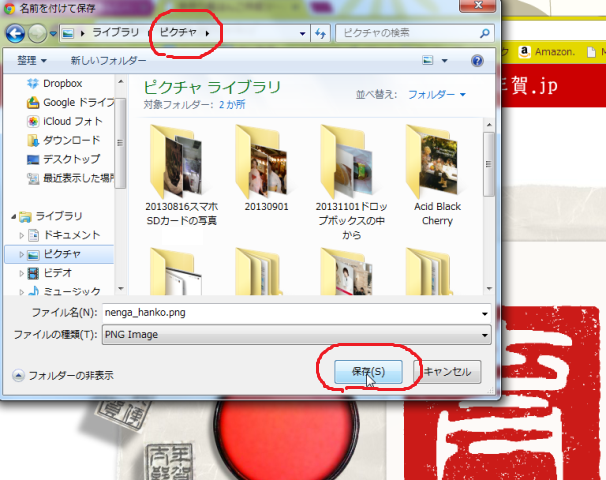
Wordを起動して、年賀状を作成したら、作ったはんこを挿入してみましょう。
(今回年賀状の見本の図は、郵便年賀.jpのテンプレートをそのまま挿入して使いました。)
「挿入」タブの「図」ボタンをクリックします。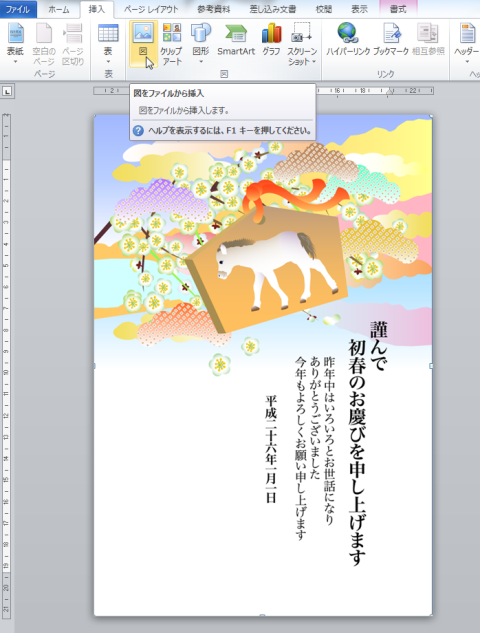
「図の挿入」画面が表示されるので、さっき保存した場所(今回は「ピクチャ」)からはんこの図を探して挿入します。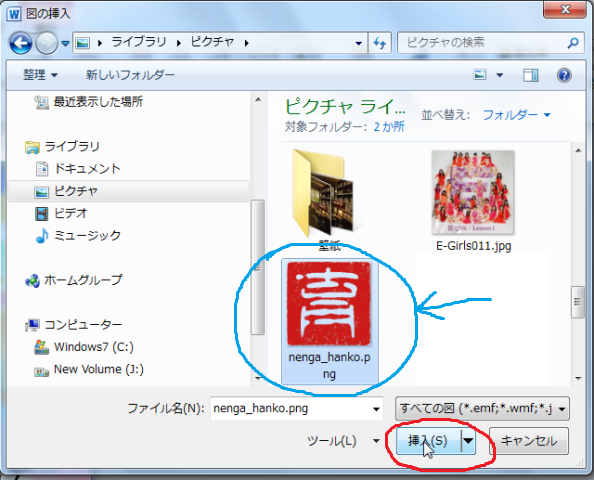
挿入できたら、「文字列の折り返し」を「前面」に変更して、サイズも変更して好きな位置に配置します。
このようにして、年賀状にちょっとアクセントを入れるといい感じに仕上がりますね![]()
みなさんも試してみてくださいね(*^-^)/


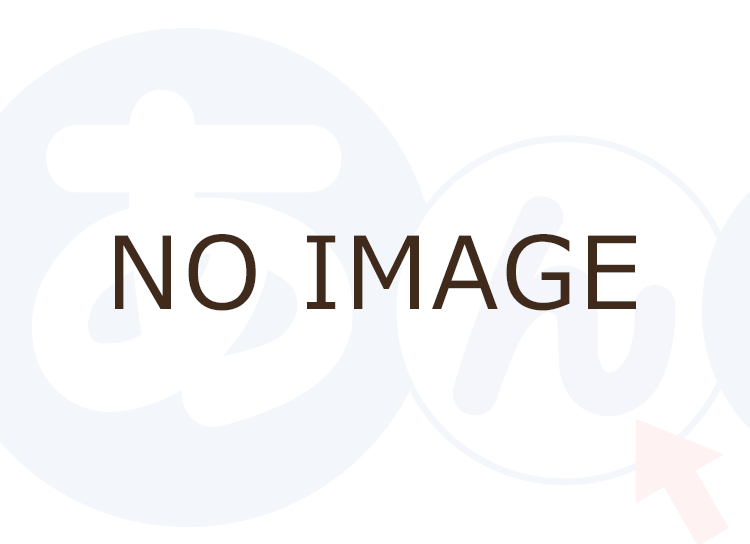
コメント
3 件のコメント
へー、ゴムを掘って作るんだと思たら、PCの中で作るんだ、
年賀状の中に、朱の色が入ると、ひきしっまた感じになりますねー。
いい事、教わった。
かわいいですね♥
まだ、年賀状を作っていないので、取り入れてみたいと思います。(^◇^)
いつも参考にさせていただいています。
じへいさん、いつもありがとうございます。
ゴムを掘って作ったら、本当の「落款印」ですよ~~(笑)
落款印ぽいのをパソコンで使う・・という感じですね。
きょんさん、いつも見て下さっててとてもうれしいです
ありがとうございます。