パソコンの「自動再生」
こんばんは。 増田です。
今日は土曜日ですが、めずらしくお休みでした。
普段なら祝日も教室は普段通りなのですが、年に何回か祝日の休みがあります。
1年分の休みは最初から決めてお知らせしているとは言え、、、土曜日にレッスンに来られている生徒さんには申し訳ないですm(_ _)m
ところで、皆さんはCDやDVDをパソコンに挿入したり、デジカメのSDカードをパソコンにつないだりした時に、デスクトップに「自動再生」が表示されるでしょうか?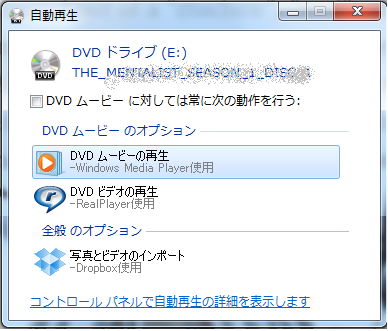
もしも、「自動再生」が表示されずに、勝手に何かのソフトで開いたりして困っている方・・・
逆に、毎回”指定のソフトで開いて欲しい”と思っている方・・・
それとも自分で操作したいので、「自動再生」さえ表示されたくない方・・・
そんな時は自分で設定できるので、ぜひお試しください。
※Windows7で説明しますが、Vistaでも同じだと思います。
まず、「スタート」から「コントロールパネル」を表示して、「ハードウェアとサウンド」をクリックします。
次に表示された画面で色々カスタマイズできます。
以下の図では、「ピクチャ」ファイルを何で表示するかを選んでいます。
この場合では・・・デジカメのSDカードをパソコンにつなぐと「DropBox」が表示されて、すべてをDropBoxに保存しようとしてしまうので、「毎回動作を確認する」を選択しようとしています。
このように設定すると、次回からSDカードやUSBメモリに画像ファイルが含まれていたりしても、毎回「自動再生」が表示されるようになります。
DVDなどもここで設定できます。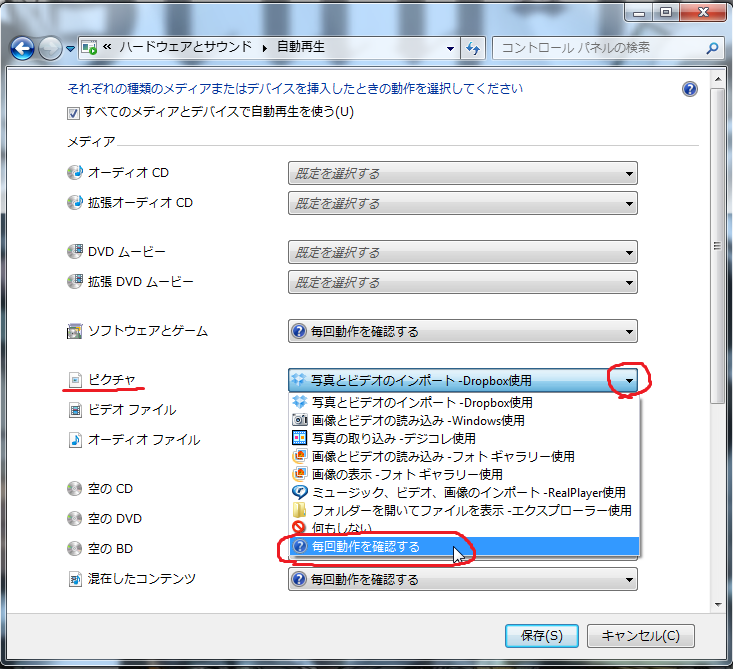
設定したら、右下の「保存」をクリックして下さいね。
(設定したら安心して右上の「×」をクリックしてしまう人が結構いらっしゃるのです(笑)
※「×」をクリックすると「キャンセル」になってしまいます。)
この設定画面を表示する方法は、コントロールパネルからだけでなく、
たとえばCDやDVDを挿入した時に、何かのソフトで開いた場合は一旦閉じてから、「スタート」から「コンピューター」を開いて、DVDのアイコンのところで右クリックして「自動再生」をクリックします。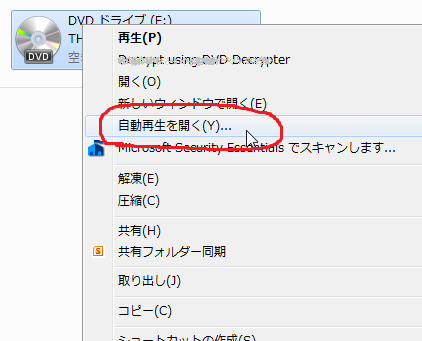
そうすると、「自動再生」の画面が表示されますので、設定したい場合は1番下の「コントロールパネルで自動再生の詳細を表示します」をクリックすれば、設定画面が直接表示されます。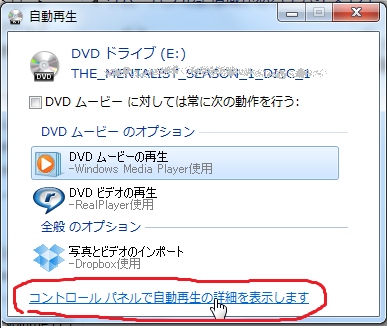
このようにして、ご自分のパソコンはご自分の使いやすいようにカスタマイズして使うと便利ですね![]()


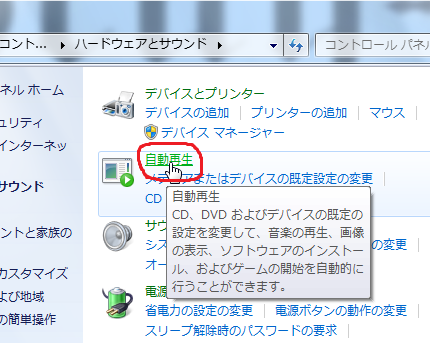
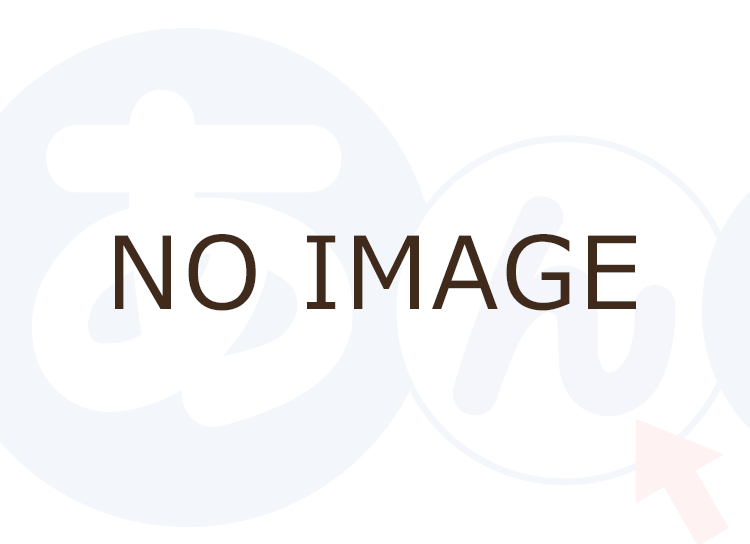
コメント
1 件のコメント
昨日はお休みでしたか。
投降がないので、どうされたかのかなー、と思ってました。
優れ技ですねー。