便利なアプリ
こんばんは。 増田です。
昨日の岡村スタッフのアプリに引き続き・・・
私は普段Andoroidスマホなので、Appleはあまり使い慣れていないのですが、久しぶりにiPadに新しいアプリをインストールしてみました![]()
iPadをiOS7にアップデートした後、AppleStoreを何となく見ていたら、「CamScanner」というのがありました。
「今なら、登録すれば無料で正式版にアップグレード」とあったので、インストールしてみました。
メールアドレスを登録した後、facebookでサイトをシェアしたり、「いいね」を押したりの手順の後、正式版を使えるようになりました!
確かに広告などが出てこないので、スッキリしています。
さっそく、近くにあった本をスキャンしてみます。

写真を撮ったら、このようにトリミング画面が表示されました。
必要な部分だけトリミングできます。
丸い部分を指でドラッグするだけなので、とても簡単です。

次は、画像の修正画面になりますが、結構きれいに撮れているので、何も触らずに「次へ」進むことにします。
あ・・斜めってるのは、本が閉じようとするのを頑張って撮ったので、仕方ないです・・(;´▽`A“

新しく撮った方に「NEW」の赤いリボンが付いています。
これをタップして編集していきますね。

右側に編集ツールボタンがあります。
1番下のボタンは文字読み取りのOCRで、一応文字を読み取って文字列が表示されますが、それをコピーしたりするのは、有料の「高級アップグレード」っていうのにしないといけないようです![]()
今回は上の2つ(文字を入れる機能とマーカー)を使ってみます。
文字を入れるというより「透かし」を入れるみたいな感じで、1文しか入れられませんが、色も選べて面白いです。
※文字を入れた後で、再度このボタンを押すと「削除」ができます。
グリーンの色で文字を入れてみました。
マジックぽいのとサインペンと消しゴムが並んでいて、色も微妙な色が選べるみたいです。
マジックを選んでタイトルの下を指でドラッグしてみます。。。
ただスキャンして保存するだけでなく、こんな風に編集できるのがおもしろいですね!
今のところ、私は遊んでるだけですが(笑)
本当に必要な人は、とても重宝しているみたいです。
「すごい便利です!!」ってレビューにたくさんの人が書き込んでいました。
私のいい加減な撮り方の写真でしたが、撮った瞬間に画像処理できれいにしてくれましたし、結構すごいアプリだと思いました(^o^)/





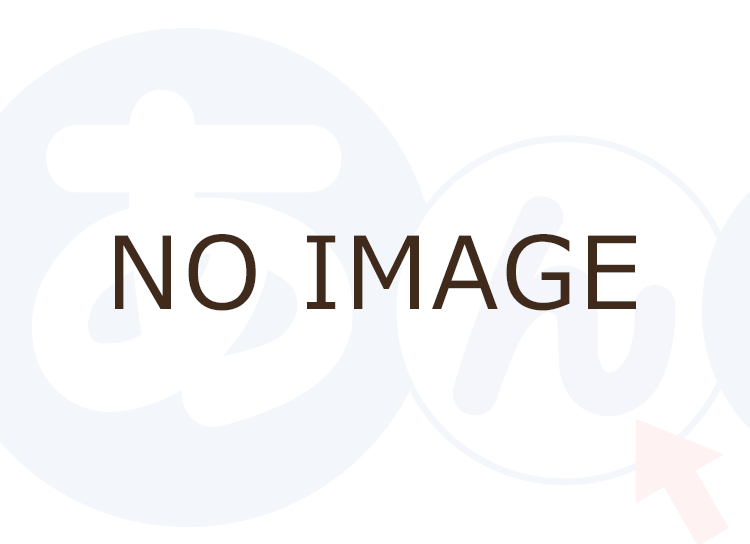
コメント
2 件のコメント
スキャナーだけですか?
別なものもありますか?
う~~ん
別なものとは???
一応、CamScannerという名前の通りスキャンするアプリですからね~~。