Wordで年賀状
こんばんは。 増田です。
今日も寒かったですね~~![]()
明日で11月も終わりなんて早いですね(・。・)![]()
教室では、皆さんそろそろ年賀状作成に取り組んでおられます。
ご家族に頼まれた分は、結構サクサクと進むのに、ご自身の分になるといつになく(?)・・いえ、いつも以上に、真剣に悩まれて、時間をかけて作成される方が多いです(笑)
そこで、今日は年賀状のイラストについて書きたいと思います。
皆さんご存知の方も多いと思いますが、11月に入ると日本郵政グループのホームページで年賀状に使える「無料イラスト」がアップされます。
イラストのダウンロードは、圧縮形式なので全くの初心者の方には少し難しく感じるかもしれません。
その手順を簡単に説明します。
まず、インターネットの検索画面で「郵便年賀」と入力して、検索したら、「郵便年賀.jp」というところをクリックして表示します。
http://yubin-nenga.jp/index.html
以下の画面の「クイックサーチ」というボタンをクリックします。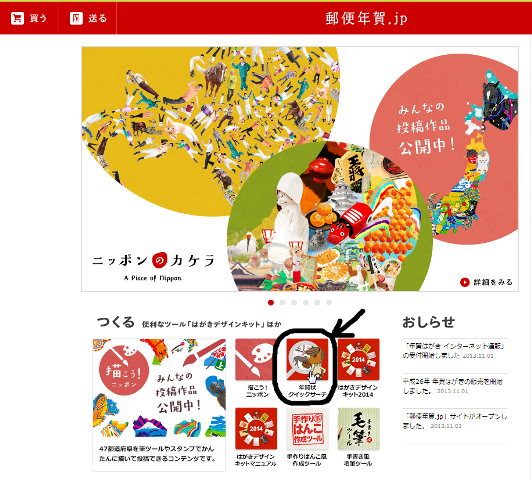
そうすると、たくさんのイラストが表示されます。
左上の方の表示を見ると・・「1/22」とあります。これは、22ページ中の1ページ目ということですので、「次へ」をクリックしていくと、次のページのイラストが表示されます。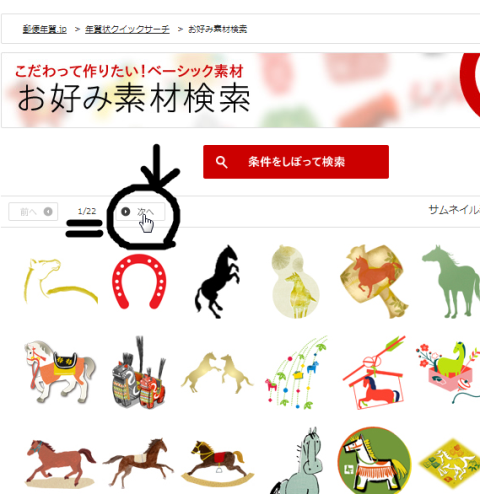
気に入ったのがあれば、そのイラストをクリックします。
そうすると、以下のようなダウンロード画面が出ますので、「ダウンロード」ボタンをクリックします。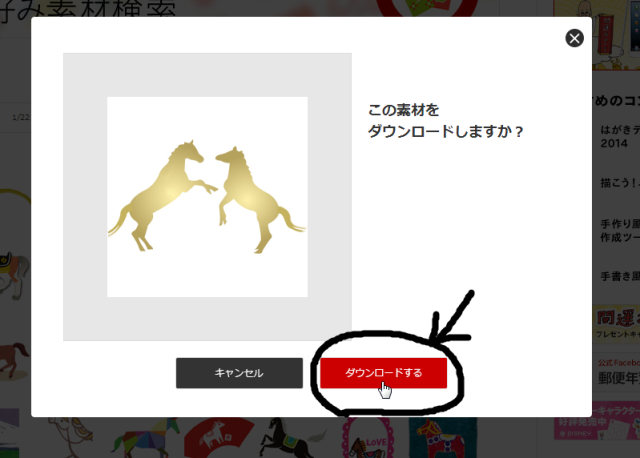
保存する設定画面が表示されるので、「名前を付けて保存」を選択しましょう。
使っているブラウザによって、表示画面は違うのですが、下側かどこかに保存する表示が出ていないか探してください。
以下の画面では「保存」の右側の▼をクリックしています。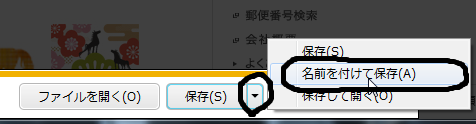
「名前を付けて保存」画面が表示されたら、とりあえず見失わないために「デスクトップ」を選択して保存しましょう。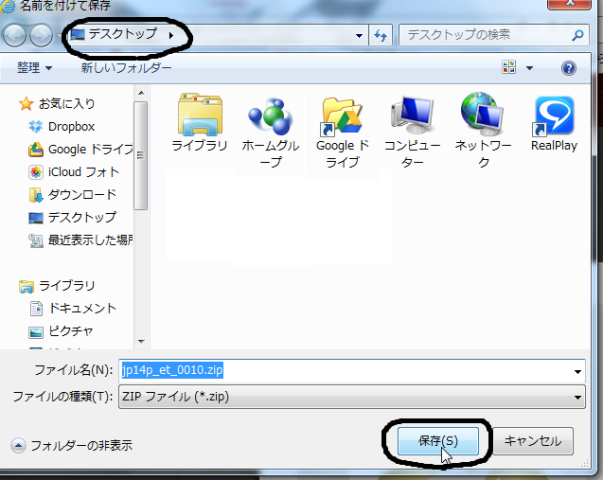
いくつかイラストをこの手順で保存していったら、一旦インターネットの画面を閉じるか最小化して、デスクトップを表示します。
デスクトップ上に以下のアイコンができています。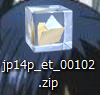
これは私のパソコンに圧縮解凍ソフトの「Lhaplus」というものがインストールされているのでこんな絵になっていますが、本当はジップ(ファスナー)が付いたフォルダーの絵になっていると思います。
このジップファイルはWindowsで解凍(展開)できるので、ダブルクリックするだけで大丈夫です。
ダブルクリックしてフォルダーを開くと、画像ファイルが表示されるので、それをフォルダーの外のデスクトップのところにドラッグしましょう。
(もしくは、右クリックで「コピー」して、「ピクチャ」かどこかに「貼り付け」してもいいと思います)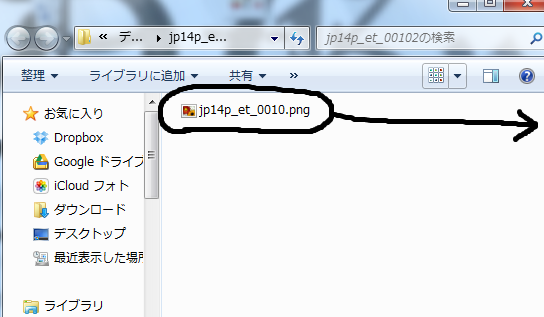
画像が保存できたら、Wordを起動してはがきサイズに設定したら、「図の挿入」ボタンで、保存したイラストを挿入しましょう。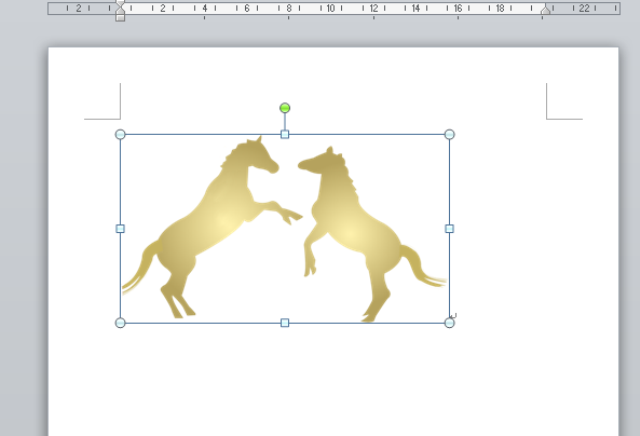
後は「文字列の折り返し」を変更してレイアウトしていきます。
「謹賀新年」などの文字列は「ワードアート」で入れてもいいですし、イラストでもありますので、お好みで使いましょう。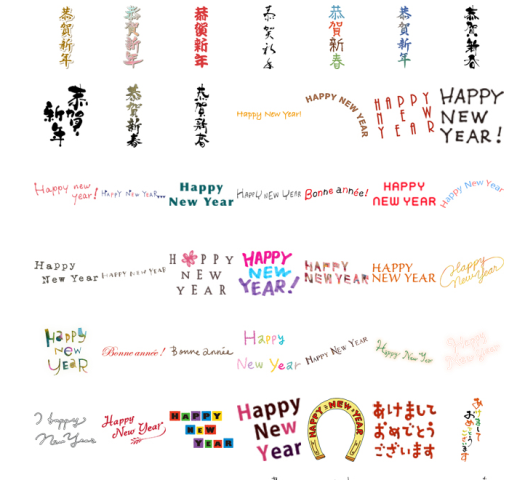
近年は年賀状を出す人も少なくなったそうですが、やっぱりお正月の朝に郵便受けを見るのは楽しみですよね![]()


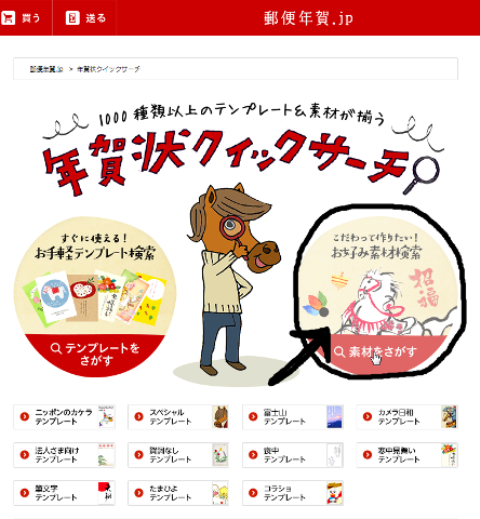
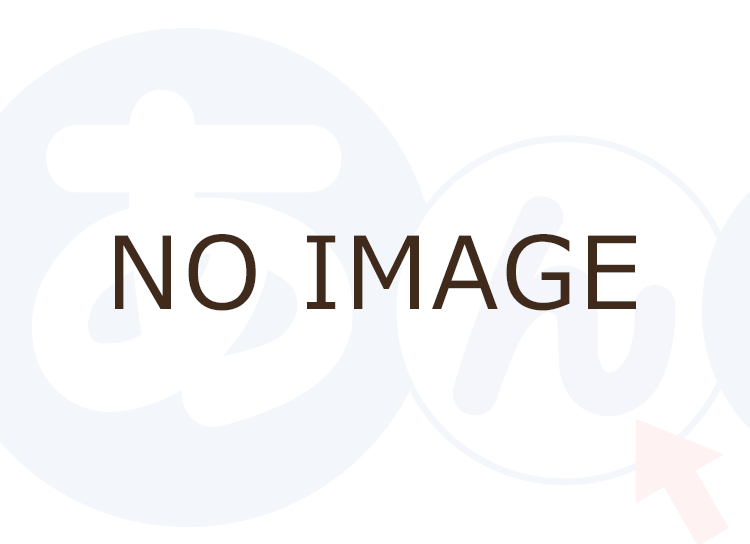
コメント
6 件のコメント
そうですねー、絵柄をどうしようかと、考えますねー。
ちょと思案するのも楽しみです。
今日は、
今日は、事細かく教えてもらい、チャレンジします。
有り難うございました。
私も年賀状を頼まれてます(^_^;)
まだまだ、初心者なので、ちゃんと作ってあげられるか、不安に思ってます。
良いことを、教えていただき良かったです。
さっそく、やってみようと思います。
私も年賀状を頼まれてます(^_^;)
まだまだ、初心者なので、ちゃんと作ってあげられるか、不安に思ってます。
良いことを、教えていただき良かったです。
さっそく、やってみようと思います。
2回送っちゃいました(^_^;)
すいません。
お役に立てたならうれしいです

きょんさんも頼まれていらっしゃるのですね。
がんばってくださいね!
私も親に頼まれているので、早めに作らないといけないです